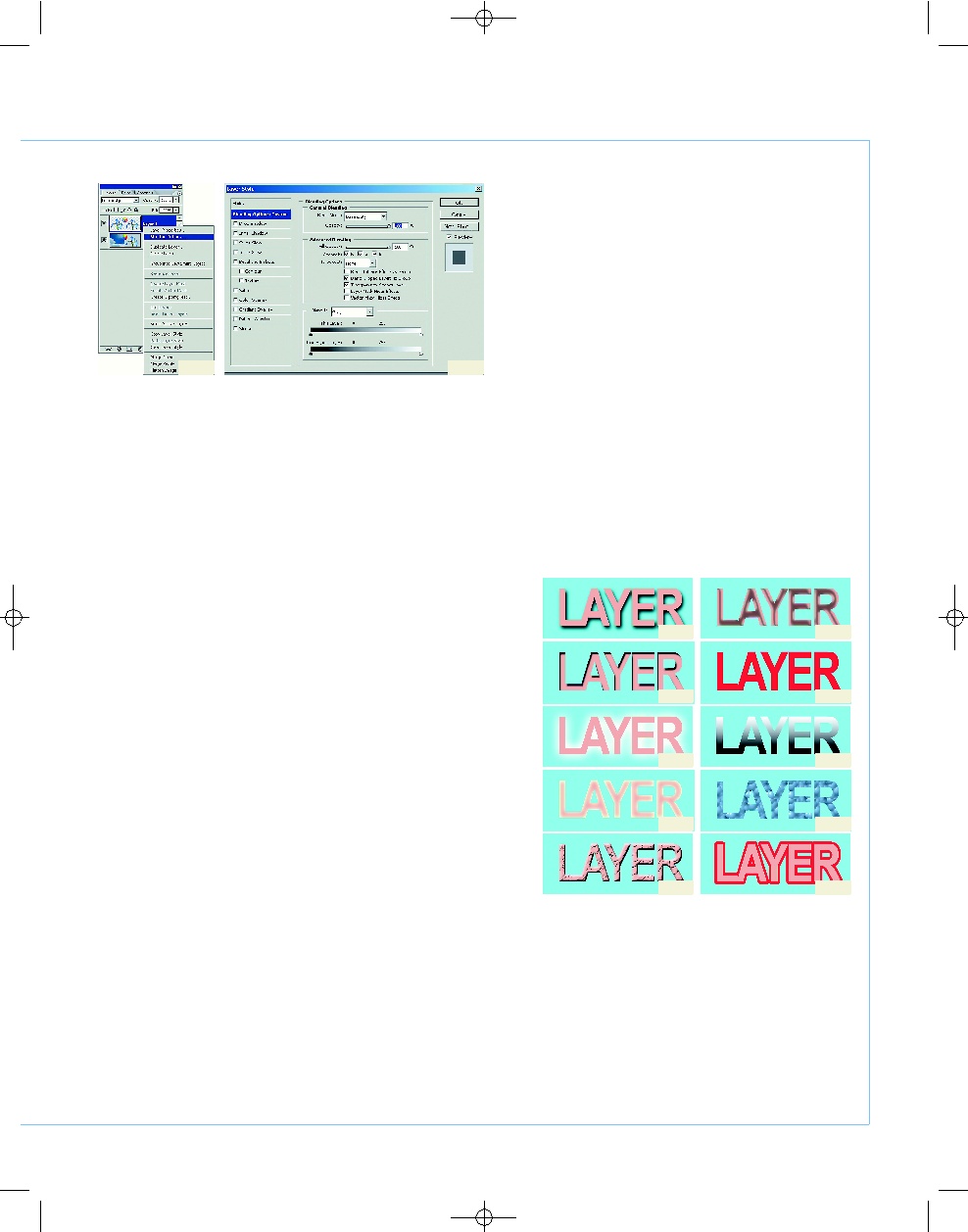Стили слоев
Вы, возможно, удивитесь, если узнаете, что
режимы наложения — всего лишь часть то
го, что называется стилями слоев. В то вре
мя как режимы наложения присутствуют на
самой палитре слоев и всегда находятся под
рукой, стили замаскировались опцией меню
Blending Option, доступ к которой можно по
лучить, кликнув правой клавишей мыши по
слою в палитре (рис. 11), если только этот
слой не Background — у него нет стилей.
После манипуляции мышкой мы попадаем
в окно Layer Style (рис. 12). Все, о чем мы
говорили про режимы наложения, умести
лось здесь в одной верхней строчке Blending
Option и верхней зоне середины окна
General Blending — там заметно то самое
выпадающее меню режимов и движок не
прозрачности Opacity. Все остальное будет
дальнейшим расширением режимов нало
жения.
В Advanced Blending движком Fill Opacity
можно изменять непрозрачность отдельных
цветовых каналов, которые включают
ся/выключаются чуть ниже, там, где стоят
галочки Channels. Кстати, количество кана
лов будет зависеть от той цветовой модели,
в которой вы работаете.
Чуть ниже находится Knockout. Дословно
переводится как «нокаут», но в пособиях по
Photoshop именуется «вырубка». Из чего
можно сделать вывод, что «нокаут» — это
по научному и спортивному, а «вырубка» —
дизайнерско полиграфический жаргон с
криминальным оттенком. Вероятно, авторы
Photoshop немного перемудрили с этим
пунктом, поскольку в многочисленных при
мерах обработки изображений он практи
чески не упоминается, поэтому нет смысла
останавливаться на нем подробнее. Зато
расположенная ниже опция Blend If заслу
живает самого пристального внимания.
Выпадающее меню Blend If позволяет про
изводить наложение как по всем цветовым
каналам одновременно, так и по каждому в
отдельности. Слайдеры этого раздела зада
ют диапазоны пикселей, которые будут рабо
чими для верхнего и нижнего слоев. Правый
и левый ползунки нужны для ограничения
самых светлых и самых темных пикселей.
This Layer просто оставляет внутри себя пик
сели, принимающие участие в формирова
нии изображения.
Underlying Layer
задает пиксели
нижнего слоя, ко
торые проступят
сквозь слой теку
щий, расположен
ный выше.
Если кликнуть
мышью по пол
зунк у, удерживая
нажатой клавишу
Alt, то любой из
ползунков разде
лится на две час
ти, которые можно растащить пошире.
Этим мы добьемся плавного ограничения
на участие пикселей в нашей затее — фак
тически размоем границы диапазонов.
Эта опция эффективно используется для
создания разнообразных художественных
эффектов, от выделения части изображе
ния до имитации сплит тонирования.
Несмотря на то что начался новый раздел
про стили слоев, мы так и не отошли пока от
режимов наложения. Что ж, теперь самое
время перейти именно к стилям, тем более
что все опции окна Layer Style ниже Blending
Option как раз и формируют
стиль слоя. Сотворив что то осо
бенное, можно сохранить эту на
ходку, нажав кнопку New Style…
ваша комбинация опций станет
доступна для применения одним
кликом в специальной палитре
Styles, которая включается через
главное меню: Windows > Styles.
Она уже содержит набор предус
тановленных стилей, и к ним до
бавится ваш собственный.
Пожалуй, наиболее нагляд
ным будет представить вариан
ты стилей в виде иллюстраций.
Сделаем два слоя и в верхнем
напишем слово LAYER — и в те
му, и достаточно простой объ
ект, чтобы видеть все измене
ния. Как только к слою будет
применен какой либо стиль,
справа от его миниатюры поя
вится пиктограмма — кружок с
буквой «f». Еще правее — кноп
ка, раскрывающая список эф
фектов, в котором можно их включать и
выключать, нажимая на пиктограмму глаза.
Drop Shadow (рис. 13) — тень от объекта.
Можно менять: режим наложения тени, неп
розрачность, угол падения света, дистан
цию, рассеивание, размер, профиль конту
ра и зашумленность.
Inner Shadow (рис. 14) — аналог Drop
Shadow, только тень внутренняя. В преды
дущем эффекте тень имитирует выпуклость
объекта, а в этом — вогнутость.
Outer Glow (рис. 15) — свечение по кра
ям. Можно менять: режим наложения, не
прозрачность, шумность, тип и технику
заливки, размер, профиль контура.
Inner Glow (рис. 16) — аналогично Outer
Glow, но объект будет «светиться» изнутри.
Bevel and Emboss (рис. 17) — этот режим
имеет две дополнительные опции: Contour и
Texture. На иллюстрации они включены все.
Эффект позволяет создавать выпуклые и
вогнутые объекты, задавать профиль конту
ра (Contour) и текстуру поверхности
(Texture).
Можно менять: стиль и технику примене
ния эффекта, размер, резкость, угол осве
щения, режимы и цвет наложения в тенях и
светах.
Satin (рис. 18) — имитирует обтягивание
объекта материалом типа шелка. Впрочем,
текстура ее совершенно незаметна, поэто
му есть смысл говорить просто об ориги
нальном освещении. Можно менять: режи
мы наложения, цвет, непрозрачность, угол
падения света, дистанцию, размер, про
филь контура.
Color Overlay (рис. 19) — полная заливка
объекта. Можно менять: режим наложения
и непрозрачность. Резонно спросить: зачем
это надо, если можно просто залить объект,
не заморачиваясь со стилями. Это так, но
разница в том, что, используя стили, мы не
затрагиваем сам объект. И ту же заливку
можно просто выключить на время простым
кликом мыши, что практически невозможно
в любом другом случае.
Gradient Overlay (рис. 20) — тоже заливка,
но градиентом. Можно задать как сам гра
диент, так и угол его заливки.
Pattern Overlay (рис. 21) — продолжаем
заливать, но теперь текстурой. Естествен
но, текстуру можно менять.
Stroke (рис. 22) — обводка объекта цве
том, градиентом или текстурой. Один из са
мых эффективных способов формировать
контурный текст.
Adobe Photoshop CS
ОТ А ДО Я
2006
ОКТЯБРЬ
| D
IGITAL
C
AMERA
P
HOTO
& V
IDEO
63
рис. 13
рис. 14
рис. 15
рис. 18
рис. 16
рис. 17
рис. 19
рис. 20
рис. 21
рис. 12
рис. 11
рис. 22
#Photoshop_Sloi(C)(P).qxd 14.09.2006 22:48 Page 63
| Журнал Digital Camera Photo&Video | Номер 45 (Октябрь 2006) | Страница 63 | Версия страницы: HTML | JPEG | PDF |