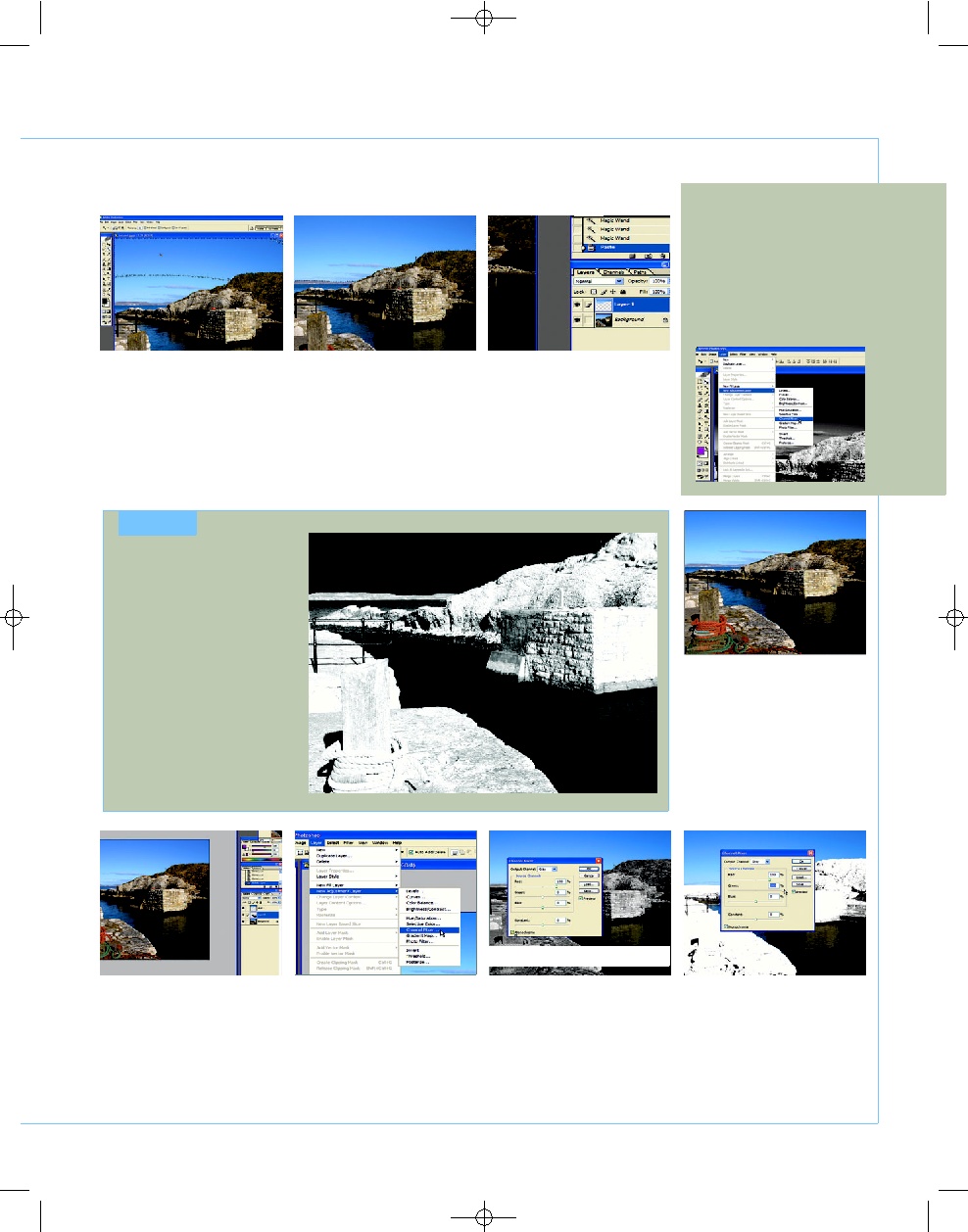01 Берем волшебную
палочку
Прежде всего необходи
мо скопировать небо на другой слой,
поскольку для инфракрасного изо
бражения основные тона — синие и
зеленые, и светло голубое небо будет
лучше выглядеть, если использовать
настройку, отличную от той, что при
меняется для каменной поверхности.
Выберите инструмент Magic Wand,
и щелкните по небу.
02 Щелкаем, снова
щелкаем
Вы увидите, что не все
небо выделено. К счастью, четко оп
ределенная контрастность неба по
зволяет довольно легко его выделить:
просто удерживайте клавишу Shift, од
новременно щелкая мышкой, пока не
выделите всю область голубого неба.
Вам надо получить картинку с выде
ленным небом.
03 Помещаем в слой
Те
перь, когда мы выделили все небо са
мым простым способом, его необхо
димо скопировать и поместить в его
собственный слой. Для этого нажмите
клавиши Ctrl+C, чтобы скопировать, а
затем Ctrl+V, чтобы вставить. В ре
зультате небо автоматически будет по
мещено в новый слой, что позволит
нам работать с ним отдельно от ос
тального изображения.
Adjustment layers
Манипуляции
с цветом
02 Разделяем море на
части
Выбрав всю область моря,
поработайте вблизи ограждения сле
ва. Выберите палитру Paths (Конту
ры). Выделите фоновый слой
(background layer), далее скопируйте
и вставьте море в другой слой. Воз
можно, вам придется проделать это
несколько раз.
05 В главной роли — зе
леный
Вы можете этого не знать,
но живая зелень очень хорошо отра
жает ИК лучи, что объясняет, почему
при этом эффекте листва светится.
Многие настройки — дело вкуса, но
практически все инфракрасные эф
фекты следует начинать со сдвига
ползунка зеленого (green) цвета
к максимуму — 200%.
01 Перо и чернила
Чтобы изображение выглядело про
фессионально, мы бы порекомендо
вали вырезать море (иначе вы можете
получить эффект размытости на вод
ной ряби). Лучший способ этого до
биться — использовать инструмент
Pen (Перо). Да, знаем, это кропотли
вая работа, сложная и трудоемкая, но
другого инструмента такой точности
нет. Вам может потребоваться не
сколько попыток.
04 Скромно, монохромно
Данное окно позволяет изменять
красный, синий и зеленый каналы, а
значит, весьма быстро создавать из
умительные эффекты. Однако первое,
что поражает в инфракрасном изо
бражении, — его монохромная приро
да, поэтому поставьте галочку в квад
ратике рядом с надписью Monochrome
(Монохромный).
03 Смешиваем
Теперь, когда
у нас есть три слоя изображения, пора
добавить эффекты. Сначала создадим
корректирующий слой в фоновом
слое (отличный способ избежать до
рогостоящих ошибок). Щелкните по
Layer > New Adjustment Layer (Слой >
Новый корректирующий слой) и вы
берите в ниспадающем меню Channel
Mixer (Смеситель каналов).
Adjustment Layers (Корректирующие слои) —
мощное средство, которое позволяет по
править в содержимом слоя все, что нуж
но, не внося в него никаких изменений.
Все вносимые вами изменения сохраняют
ся в «корректирующем» слое поверх пер
воначального слоя — удалите корректиру
ющий слой, и ваш оригинал предстанет
в прежнем виде.
Adobe Photoshop CS
ОТ А ДО Я
2006
МАРТ
| D
IGITAL
C
AMERA
P
HOTO
& V
IDEO
61
Этап 1
Выделяем
Этап 2
Изолируем море
Вырезаем из картинки море с помо
щью инструмента Pen (Перо).
Волшебное смешение
Применяем параметры Channel Mixer
(Смеситель каналов) к трем разным
слоям.
Супернастройка
Узнаем, какие параметры дают на
илучший результат для инфракрасно
го изображения.
060_063_Photoshop2.qxd 10.02.2006 17:07 Page 61
| Журнал Digital Camera Photo&Video | Номер 38 (Март 2006) | Страница 61 | Версия страницы: HTML | JPEG | PDF |