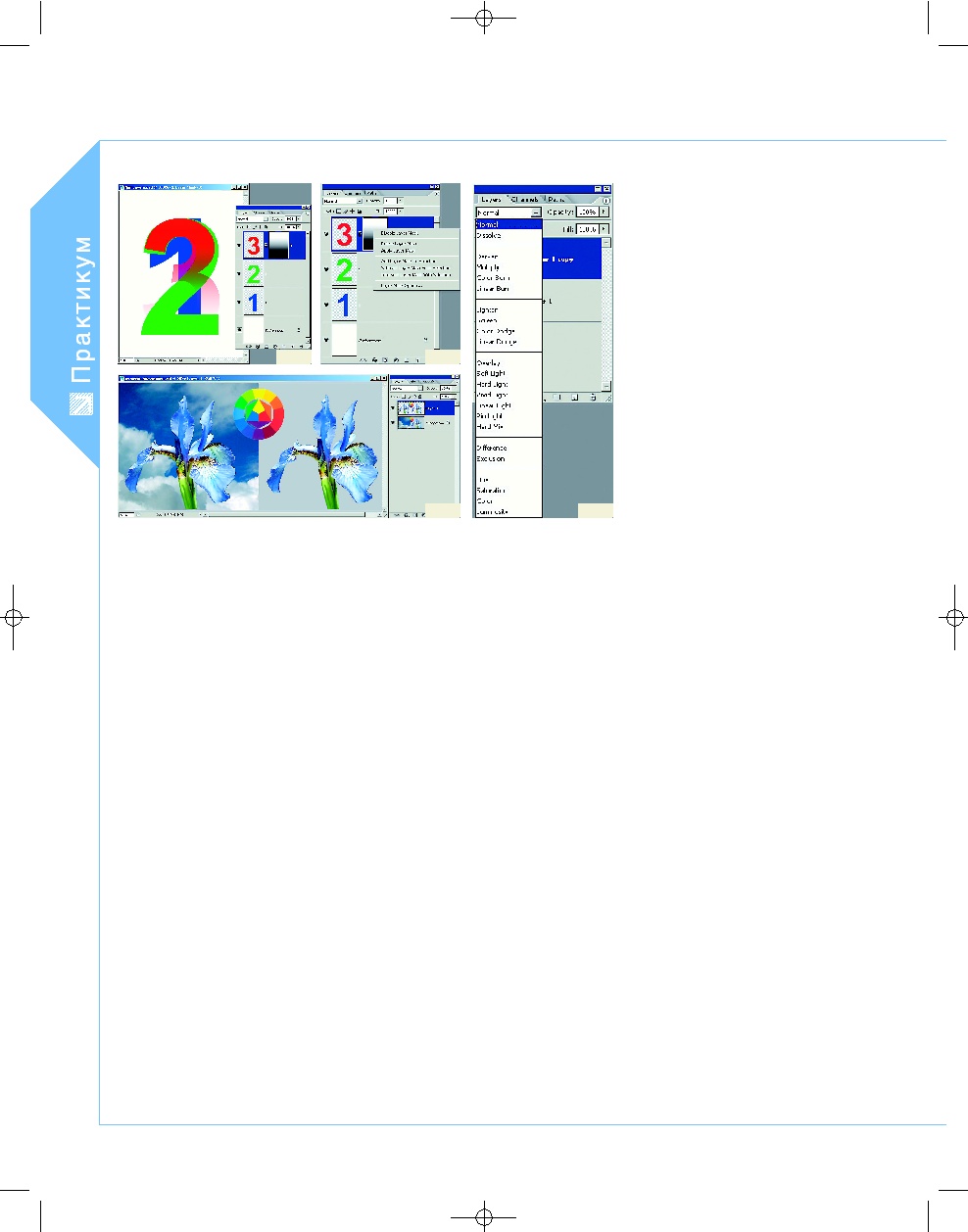ОТ А ДО Я
Adobe Photoshop CS
62 D
IGITAL
C
AMERA
P
HOTO
& V
IDEO
|
ОКТЯБРЬ
2006
adjustment layer» (рис. 6). Причем если срав
нить эти два примера, то можно заметить,
что набор опций на палитре отличается от
набора в главном меню — «палитровый»
набор шире и соответствует «менюшному»
под опцией Change Layer Content, который
становится доступным, только когда слой
настроек уже создан.
А вот чего нет и порой весьма не хватает,
так это отдельных слоев для фильтров…
Маска слоя
Стопку страниц с рисунками — материаль
ный аналог слоев — представить себе не
трудно. Также легко вообразить, как рисун
ки накладываются друг на друга, если каж
дый из них не занимает всю страницу и ос
тальная ее часть прозрачная. А как быть, ес
ли нам нужно, чтобы в наложении участво
вал не весь рисунок, а только его часть.
Вырезать эту часть и поместить в отдель
ный слой. Это — правильный ответ. А те
перь быстренько добавьте или убавьте что
нибудь из этой вырезанной части! Хе хе, вот
тут вы и попались! Быстро и просто не полу
чится — придется делать новое выделение
и сохранять его в новом слое. Сколько ди
зайнеров и фотохудожников впадали бы в
хроническую депрессию от такой работы,
если бы каждый слой не имел своей маски.
Собственно, изначально он ее и не имеет.
Создать маску можно из главного меню —
Layer > Layer Mask. Далее предстоит вы
брать одну из опций: Reveal All — «белая
маска», Hide All — «черная» маска. Белый
цвет маски означает, что она полностью
прозрачна, черный — соответственно, не
прозрачна. Закрашивать ее можно каранда
шом, кистью или градиентной заливкой,
и область, закрашенная черным цветом,
«спрячет» часть изображения. Однако луч
ше один раз увидеть: на рис. 7 слой с циф
рой 3 имеет маску, залитую градиентом.
Черная часть маски скрыла часть цифры.
Чем слабее черный цвет, тем прозрачнее
становится маска — эта особенность позво
ляет весьма художественно скрывать края
некоторых изображений. Для маски сущест
вует только два цвета — черный и белый.
И их промежуточные оттенки. Это я к тому,
что не пытайтесь закрашивать ее чем ни
будь другим. Да она это и не позволит —
любой цвет маска понимает только как от
тенки серого.
Маска слоя может быть создана и в па
литре Layers — для этого снизу есть пикто
грамма «Add layer mask». По умолчанию
создается белая, прозрачная, маска. А вот
если в момент нажатия на пиктограмму
удерживать нажатой клавишу Alt — маска
получится черной, непрозрачной.
Между маской и миниатюрой слоя можно
заметить символ цепочки — она означает,
что маска связана со своим слоем, и их
можно перемещать одновременно. Клик
мышью в зазор между миниатюрами созда
ет или разрывает эту связь.
Клик правой клавиши мыши по миниатю
ре маски вызывает контекстное меню, в ко
тором, на мой взгляд, самой важной явля
ется верхняя строчка — Disable (Enable)
Layer Mask. Эта опция позволяет вклю
чать/выключать маску. На практике несом
ненную пользу могут принести и другие
возможности (рис. 8): применение или уда
ление маски и создание маски на основе
выделения. Но их лучше рассматривать на
конкретных примерах.
Утверждение, что у слоя может быть
только одна маска, не совсем верно. Может
быть одна растровая маска. А существует
еще и маска векторная, которая создается
точно так же, разве что в главном меню для
нее предусмотрена другая строка: Layer >
Vector Mask.
Векторная маска позволяет создавать об
ласти определенных форм и редактировать
их инструментом Pen. Векторная маска мо
жет быть преобразована в растровую:
Layer > Rasterize > Vector Mask.
В Photoshop существует еще «Быстрая
маска» — Quick Mask, но это совершенно
самостоятельный инструмент, не имеющий
отношения к слоям.
Наложение слоев
Как мы уже говорили раньше, физический
аналог слоев — стопка листов с разной сте
пенью прозрачности. За счет сочетания
прозрачных, непрозрачных и полупрозрач
ных областей каждого из листов в этой стоп
ке уже можно добиваться определенных эф
фектов изображения. Но это лишь верхушка
айсберга удовольствия. От своих реальных
собратьев виртуальные листы отличаются
еще и возможностью взаимодействовать
между собой при складировании в одну
стопку, попросту говоря — смешиваться.
Простейшие режимы смешивания, своего
рода предустановленные, заранее задан
ные, прису тствуют прямо на палитре слоев
в виде выпадающего меню (рис. 9) и зара
нее разделены на функциональные группы.
Группы ничем, кроме разделителей, не
обозначены, поэтому придется запоминать,
какая из них для чего. Обязательно ли так
уж напрягать мозги. Кому как. Особо лени
вые могут в каждом конкретном случае
действовать методом перебора…
Как бы ни хотелось сделать для всех ре
жимов энциклопедию в картинках, резуль
тат обычно получается малопригодным для
реального использования: примеры смеши
ваемых картинок могут настолько сильно
отличаться от реальных обрабатываемых
изображений, что заранее предсказать вы
разительность художественного эффекта
мало кто возьмется. Тем не менее расска
зывать о режимах наложения лучше на при
мерах…
На рис. 10 показано исходное изображе
ние. В этом случае мы имеем два слоя:
Background и Layer 1. В каждом из них, кро
ме снимка, находится цветовой круг. Слева
снимок цветка будет накладываться на сни
мок неба, справа — цветок наложится сам
на себя, а мы будет наблюдать, как с по
мощью режимов наложения можно моди
фицировать и коллаж, и одно изображение.
Во всех случаях цветовой круг будет накла
дываться сам на себя и покажет метамор
фозы цвета. Этих подопытных кроликов
нам должно хватить для экспериментов со
всеми режимами наложения. Следует пом
нить, что они применяются только к выше
расположенному слою и действуют относи
тельно нижерасположенного.
рис. 9
рис. 8
рис. 10
рис. 7
#Photoshop_Sloi(C)(P).qxd 14.09.2006 22:48 Page 62
| Журнал Digital Camera Photo&Video | Номер 45 (Октябрь 2006) | Страница 62 | Версия страницы: HTML | JPEG | PDF |