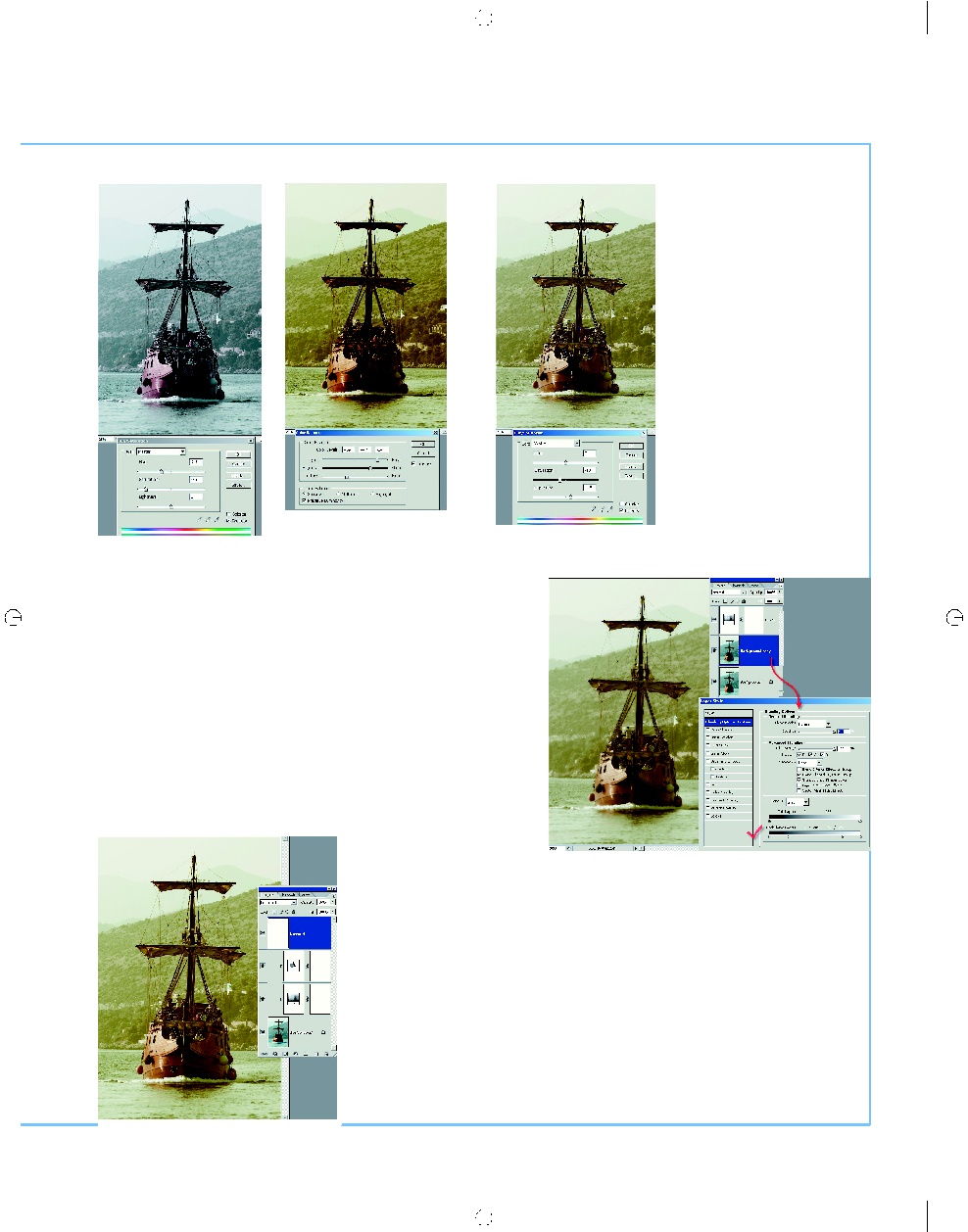Adobe Photoshop CS
ОТ А ДО Я
2006
ДЕКАБРЬ
| D
IGITAL
C
AMERA
P
HOTO
& V
IDEO
67
3
Выгорание–1
Очевидно, что снимок,
стоящий на свету продол
жительное время, обязательно
потеряет яркость. Пока же наша
фотография слишком уж хоро
шо выглядит для своего «воз
раста». Поэтому добавляем
еще один слой Hue/Saturation
(Тон/Насыщенность), но на этот
раз с другими настройками:
Saturation (Насыщенность) =
–18, Lightness (Освещенность) =
+15. Насыщенность еще нес
колько уменьшилась (причем
это надо сделать именно здесь,
а не на этапе 2), и снимок в це
лом осветлился.
4
Выгорание–2
О, эта многовариант
ность Photoshop!
Вместо шага 3 можно пос
тупить таким образом: до
бавляем новый слой Layer
> New > Layer (Слой > Но
вый > Слой) и заливаем
его белым цветом Edit >
Fill (Редактирование > За
ливка). Задаем режим на
ложения Luminosity (Яр
кость света) = 16%. Для
этого примера я не увидел
разницы между способами
3 и 4, но, возможно, на
другом снимке она будет
заметна. Вам останется
выбрать лучший вариант.
5
Последний шрих
В заключение, предположим, что и качество опти
ки в те времена, когда был сделан снимок, было
не на высоте, и создадим эффект размытости. Дубли
руем слой с фотографией Layer > Dublicate Layer (Слой
> Дубликат слоя) и размываем его: Filter > Blur >
Gaussian Blur (Фильтр > Размытие > Гауссово размы
тие) достаточно сильно — Radius = 10. Для нового раз
мытого слоя вызываем опции смешивания: Layer >
Layer Style > Blending Option (Слой > Стиль слоя > Оп
ции смешивания). На самой нижней полоске градиента
Underlying Layer черный треугольник сдвигаем вправо
до значения 204 и, удерживая нажатой клавишу Alt,
кликаем по нему мышью. Треугольник раздвоится. Его
левую часть возвращаем до упора влево. Аналогично
поступаем с белым треугольником, но его сдвигаем
влево до значения 55 и раздваиваем.
1
Тон и насыщенность
Понятно, что со време
нем насыщенность цве
тов не увеличивается. И то
нальность несколько искажа
ется, поэтому добавляем кор
ректирующий слой Layer >
New Adjustment Layer >
Hue/Saturation (Слой > Новый
корректирующий слой >
Тон/Насыщенность). Задаем
значения: Hue (Тон) = –29,
Saturation (Насыщенность) =
–75.
2
Взаимоотношения между
цветами
Можно предположить, что на
иболее заметно цвет изменится в
тех местах, где больше краски, то
есть в темных. В принципе, свет
лые области тоже могут выгореть
до состояния абсолютно белых, но
будем надеяться, что у нас этого не
произошло. Добавляем корректи
рующий слой Layer > New
Adjustment Layer > Color Balance
(Слой > Новый корректирующий
слой > Баланс цветов) и выбираем
Shadows (Тени). Для них выставля
ем: Cyan/Red (голубой/красный) =
+69, Magenta/Green (пурпурный/зе
леный) = +47, Yellow/Blue (жел
тый/синий) = –24. Это позволяет
нам сместить цвета в коричневато
зеленовато желтую сторону.
#Photoshop_Ulman_Starenie(C)(P).qxd 15.11.2006 1:17 Page 67
| Журнал Digital Camera Photo&Video | Номер 47 (Декабрь 2006) | Страница 67 | Версия страницы: HTML | JPEG | PDF |