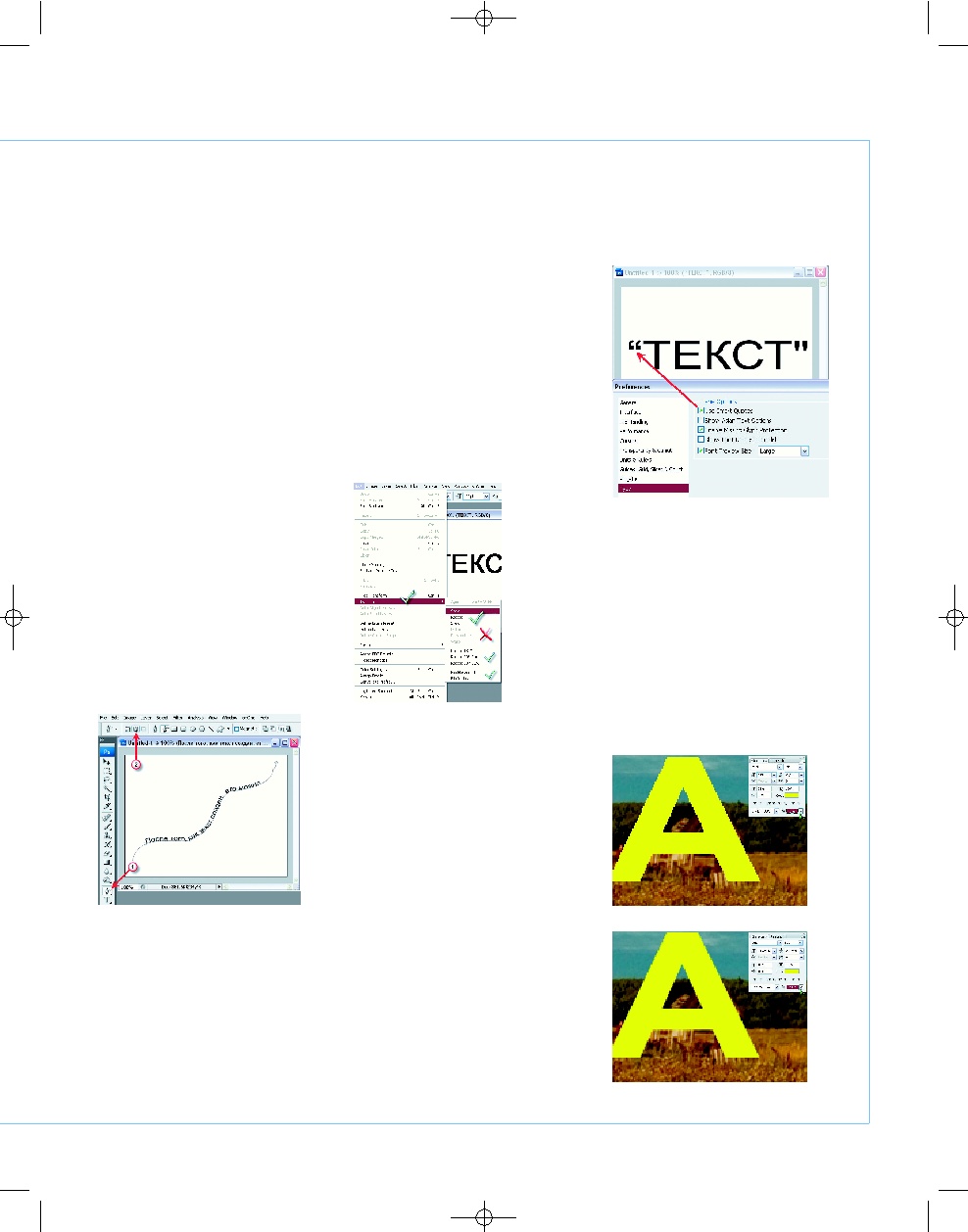Работа с текстом
ADOBE PHOTOSHOP
2008
АПРЕЛЬ
| D
IGITAL
C
AMERA
P
HOTO
& V
IDEO
55
Точно так же, как в наборе с начальной
позиции, сначала выбираем Horizontal Type
Tool (Горизонтальный текст) или Vertical
Type Tool (Вертикальный текст). Потом, про
таскивая курсор по рабочему полю, опреде
ляем размер рамки. Она создается с марке
рами, которые позволяют ее изменять, пе
ремещать и искажать. Для этого надо толь
ко подвести курсор мыши к маркеру рамки.
Изменение формы курсора подскажет, что
можно сделать с данным маркером — пере
местить его или повернуть рамку. Возмож
ности изменения можно расширить, если
удерживать нажатыми клавиши Ctrl или Alt,
причем в разных сочетаниях: Crtl, приме
ненный к средним маркерам, превращает
прямоугольную рамку в параллелограмм,
а добавление Alt центрирует происходящие
изменения.
Каждый из режимов ввода имеет свои
особенности, и для более полного их ис
пользования есть возможность переключе
ния между вводом с начальной строки и
вводом в заданные границы. Для этого ис
пользуем главное меню: Layer > Type >
Convert to Point Text (Слой > Текст > Пре
образовать в короткий текст) или Layer >
Type > Convert to Paragraph Text (Слой >
Текст > Преобразовать в блочный текст).
При преобразовании ввода из «в грани
цы» в «набор с начала» строки все симво
лы, выходящие за пределы ограничитель
ной рамки, удаляются. Чтобы избежать это
го, перед началом преобразования растяни
те ограничительную рамку так, чтобы весь
текст был виден.
Ввод по кривой
Текст при вводе можно расположить
вдоль произвольной кривой линии. Конеч
но, сначала такую линию надо создать. Это
можно сделать инструментом Pen (Перо)
или Freeform Pen (Свободное перо) (1). В
его параметрах надо включить иконку Paths
(Путь) (2) и создать нужную кривую. На ил
люстрации она создана Freeform Pen и не
слишком акк уратно. Дальше — все просто:
выбираем инструмент Type (Текст). При
подведении курсора к кривой он принимает
вид буквы «I» с волнистой линией. Можно
вводить текст вручную или скопировать его
из буфера обмена — он расположится стро
го вдоль кривой. Но при этом следует
учесть, что если текст будет больше, чем
может вместить кривая, то его избыток не
введется — при таком художественном при
еме содержание текста и его размер надо
подбирать особо тщательно.
Изменяем текст
После того, как текст создан, его можно ре
дактировать и применять к нему стили
слоя. Однако одни изменения сохраняют
возможность редактирования текста, а дру
гие требуют его растрирования (превраще
ния в картинку), после чего отредактиро
вать текст уже не удастся.
К «хорошим» изменениям, после которых
содержание текста можно изменить, отно
сятся:
— Изменение ориентации и трансформи
рования текста, кроме Distort (Искажение),
Perspective (Перспектива) и Warp (Дефор
мация). Трансформация части текста воз
можна только после преобразования всего
текста в рисунок (растрирования).
— Применение сглаживания краев.
— Преобразование между началом набо
ра и типом абзаца.
— Создание рабочего контура из текста.
— Использование стилей слоя.
— Деформация текста в соответствии
с различными фигурами.
Чтобы отредактировать введенный текст,
достаточно дважды кликнуть по иконке со
ответствующего слоя в палитре слоев —
текст выделится, и его можно будет изме
нять. Для выключения режима редактиро
вания можно кликнуть по слою текста в па
литре или просто выбрать другой инстру
мент.
Кавычки в тексте
Такая простая вещь, как кавычки, при бли
жайшем рассмотрении оказывается не та
кой уж и простой. «Типографские» кавычки,
которые похожи на запятые, обычно ис
пользуются для обозначения цитат. «Пря
мые» кавычки чаще можно увидеть в каче
стве сокращенных обозначений футов
и дюймов.
Настроить Photoshop на отображение
нужных кавычек можно в Edit > Preferences >
Type > Use Smart Quotes (Редактирование >
Установки > Шрифты > Использовать типо
графские кавычки). Присутствие галочки
в этом пункте включает кавычки, похожие
на запятые.
Сглаживание текста
Сглаживание позволяет получить буквы с
более гладкой кромкой. Это можно сделать
через Главное меню > Layer > Type > Anti
Alias… (Слой > Текст > Сглаживание…) или
в палитре Character в выпадающем меню.
Sharp (Резко)
None (Без сглаживания)
#Photoshop_Ulman_Text(C)(P).qxd 15.03.2008 20:47 Page 55
| Журнал Digital Camera Photo&Video | Номер 62 (Апрель 2008) | Страница 55 | Версия страницы: HTML | JPEG | PDF |